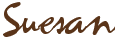I was helping someone learn some computer stuff the other day and the woman asked me, “How did you learn to do all of this?”
I started learning how to use a computer when I was in 10th grade…in 1980. My math teacher (I was a year ahead of my grade in math) had purchased a brand new TRS 80 computer from Radio Shack.
I had to teach myself how to write BASIC code and after I created a program I saved it on the tape recorder. I wrote a program for a game that is similar to Yahtzee, but much simpler. I was very proud of myself.
Me, circa 1980, Sedro Woolley, Washington
It started me off on a course of being able to sit down on a computer and try to figure out what it does and how to make it do what I want it to do. While I’m no computer expert, I have a better than average understanding of how to use a computer and it’s served me well throughout my life.
I’m still pretty new to blogging, but like most computer challenges, I’ve jumped in and tried to figure out what things work and see how to do things.
I thought I’d share with you one of the tricks I’ve learned, that maybe you’d like to know. I made a video to show you how to hyperlink your blog photos. This allows you to link a photo so when you click on it, you’ll be redirected to a new blog post or page. If you click on the picture of the computer, above, I’ve hyperlinked it the picture source.
I redid the tutorial several times and this is the best take, but I still “um” a lot and pretty much sound like a complete dork.
Still, I hope it helps you learn something new.
Unable to display content. Adobe Flash is required.
After you’ve hyperlinked your picture, if you want the link to open up in a new tab, you’ll have to do a tweak in your post to make that happen. When you’re in the Edit Post Screen in blogger, look for “Edit HTML” tab in the top right above your edit box.
When you click on this link, you’ll be taken to the post, but you’ll see all the HTML code for the post.
Make sure your cursor is after the last quotation mark ” for the href and before the closing > sign. With your cursor in that spot, type a space and then type in target=”_blank” in that spot. Click on the compose button to go back to the regular edit screen. Hit the Publish Post button and your hyperlinked picture will now open in a new tab. Voila! You’re in business.
I hope you find this Tech Tip useful. If there’s something you’d like to know how to do, just shoot me an email or leave me a comment and I’d be happy to teach you how to do it.
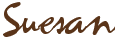
Thank you for reading Frou-FruGal. For more projects, please click to my site, http://froufrugal.blogspot.com